Show Alert
An alert can be termed a floating view that calls for an immediate response. Alerts are fairly simple to configure. You can set up an Alert dialog, Snackbar, or Toast for any UI component by entering Title and Message for the alert dialog and only Message for Snackbar or Toast.
How to set up an alert
Step 1: Select screen
Select the screen from the screen list on which you want to set up alert dialog.
Step 2: Select a widget, add onClick and choose Show alert
Now, select a widget on which you want to open an alert, and onClick property, choose Show alert.
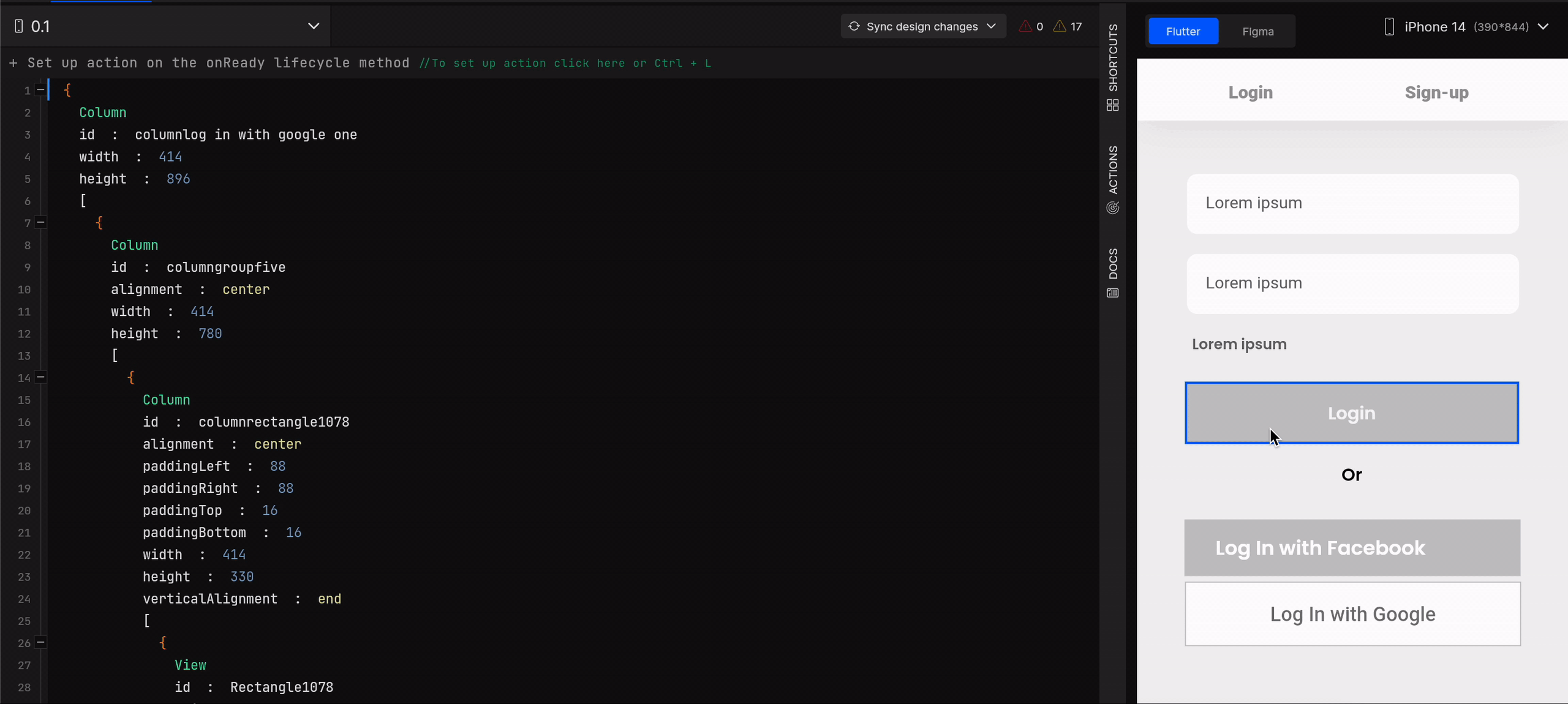
Step 3: Add function name
Provide a valid function name for show alert method to be generated in the code.
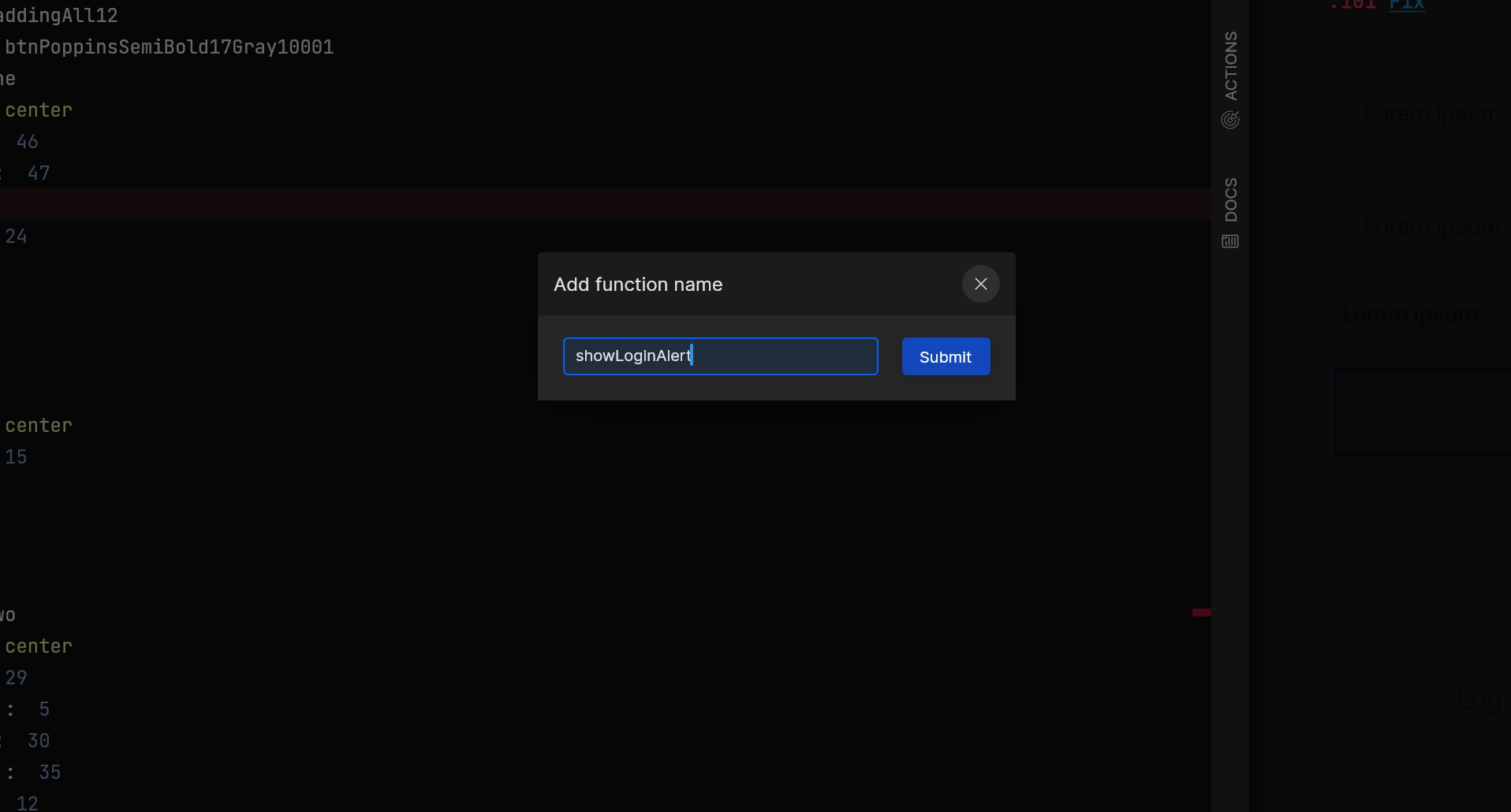
Step 4: Select alert type
Add input for Please choose the type of alert you want to integrate select a type from the below;
| Alert dialog | Alert Dialog is used to display an Alert message and provide a yes-or-no response |
| Toast | It provides simple feedback about an operation in a small popup and disappears on its own after the allotted time is over |
| Snackbar | It is a lightweight message that briefly informs the user when a certain action occurs and disappears on its own after the allotted time is over |

Step 5: Add suitable title and message for alert
Next, you need to provide an appropriate message for your Alert dialog/Toast/Snackbar as chosen by you and also a title if you have chosen an Alert dialog. And click on the Save change in the top right corner.

At this stage, you have successfully added an alert to your application.
Got a question? Ask here.