Deploy or Download code
After you build your entire application, you will be redirected to the code view screen, where you will find your complete app code. Or click on Code view on the top to visit the same page.
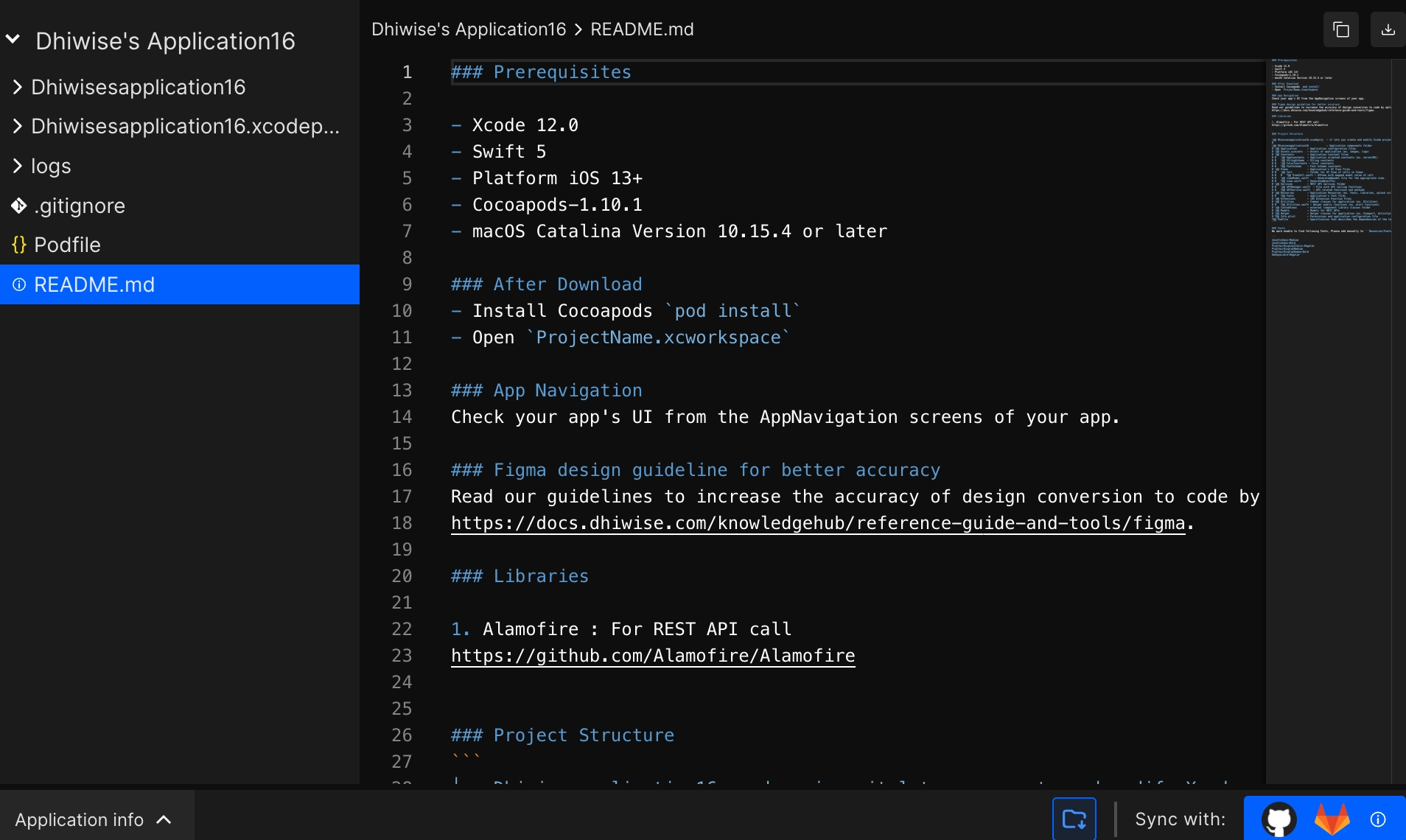
We recommend you to check the README.md file, this file consists of the following information:
- Prerequisites
- App Navigation
- Libraries
- Fonts
Download
Download the app code to your system, and get your hands on it easily.
Simply click on Download source code button at the bottom-right of the page to download the code.
Sync application code to GitHub
Sync and manage your application code with GitHub after you Build app.
Step 1:
Go to applications settings and click on Integrations from the left panel. And select GitHub option.
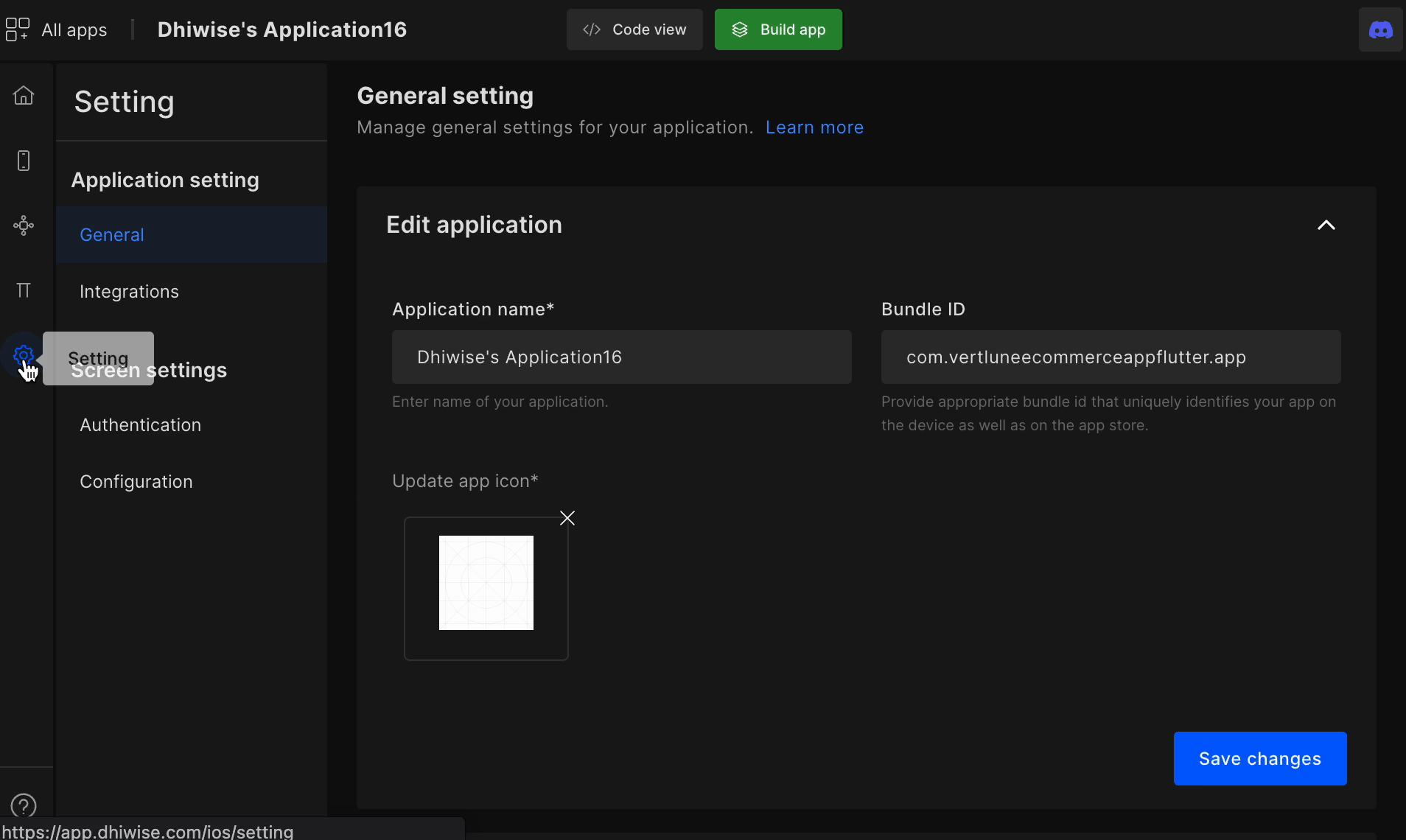
Step 2:
You will be taken to the GitHub login screen, where you are asked to provide your GitHub username/email and password, or create a new GitHub account if you do not already have one.
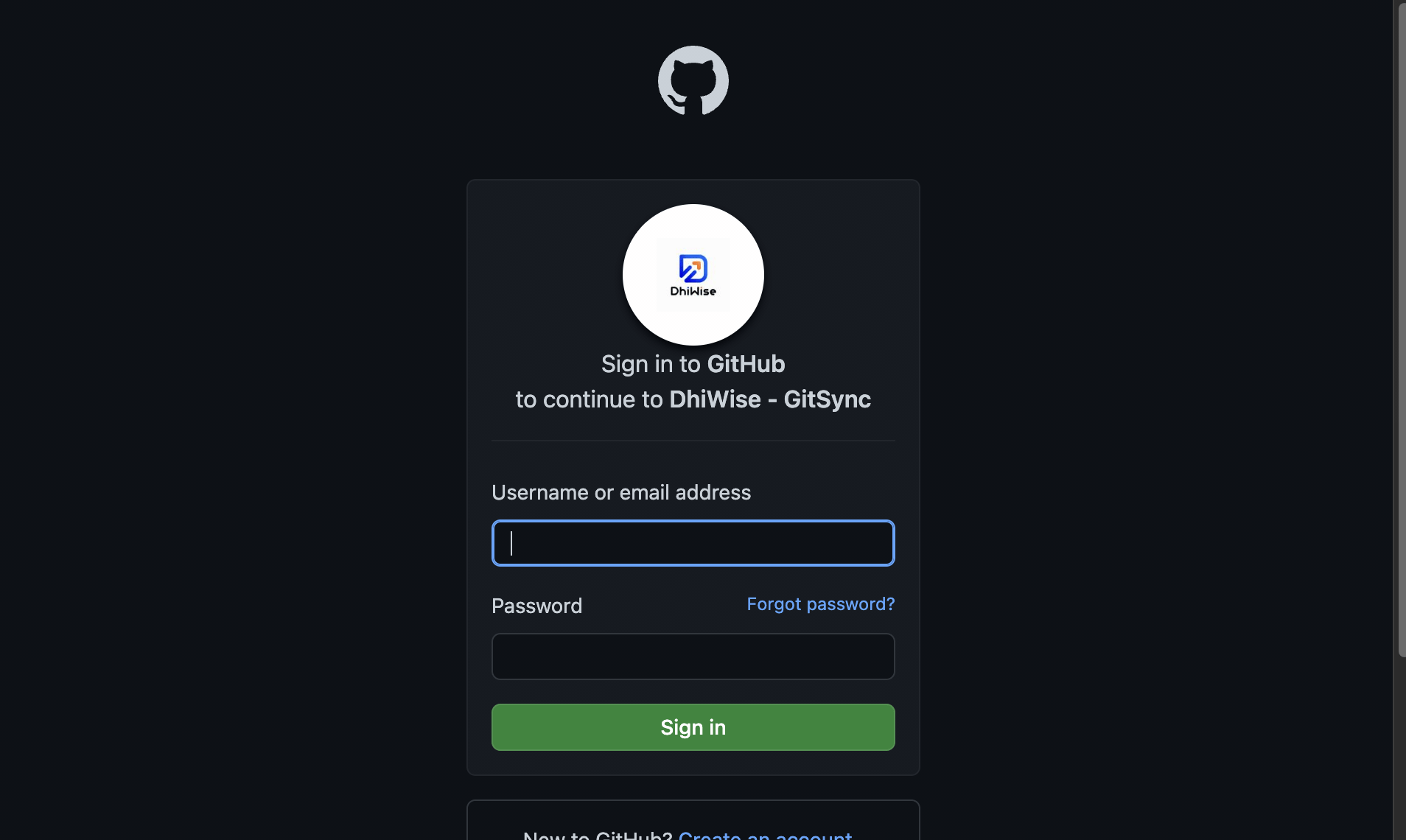
Step 3:
After entering your credentials, you will be redirected to the authorization page. Click on Authorize DhiWisePvtLtd button to authorize DhiWise to sync code in your GitHub account.
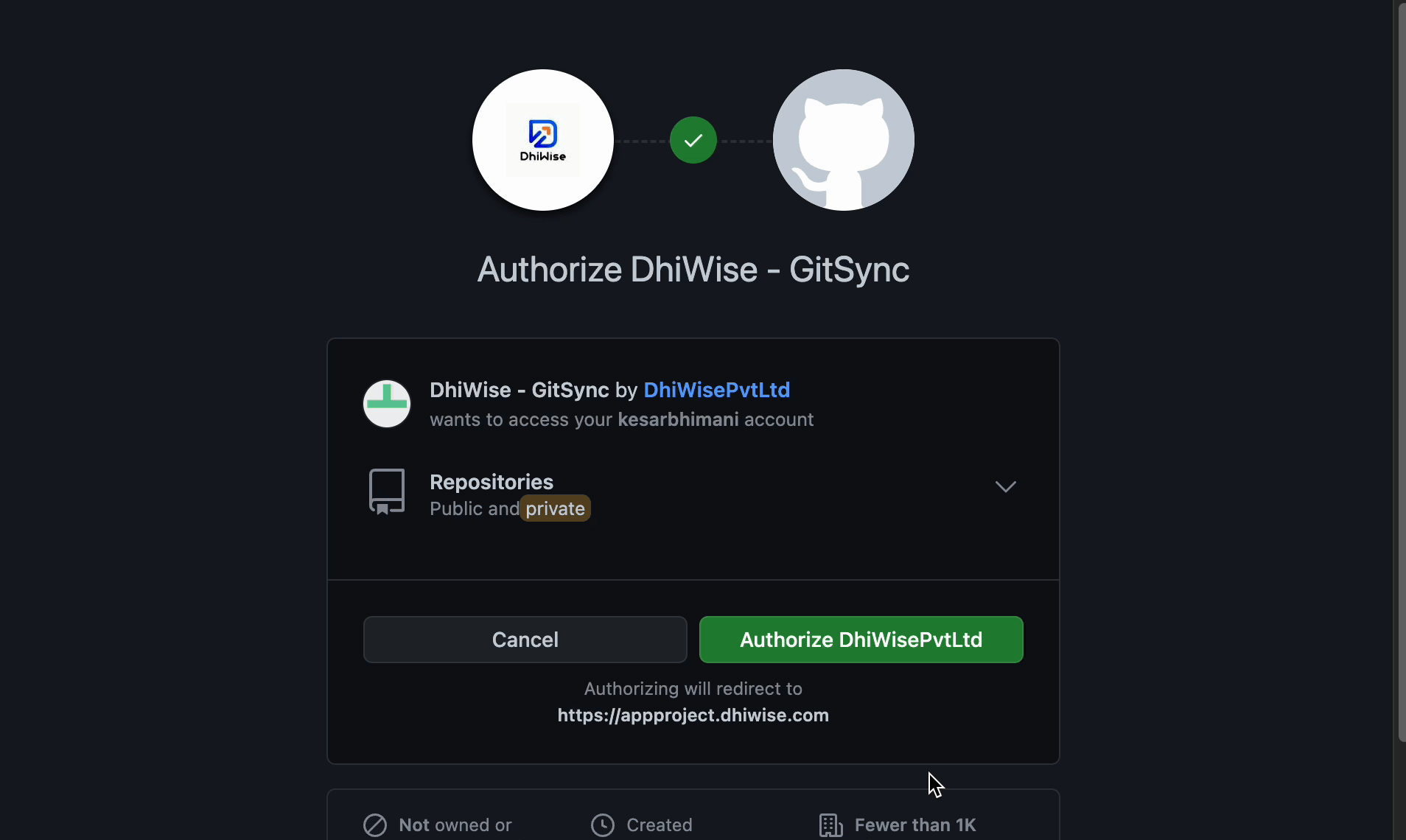
Step 4:
When the authorization is completed, you will be taken to DhiWise application settings page. Select integration and you will be able to see Select repository option. Please select blank repository; you will not be able to select a repository that already contains programming files. Also, a repository cannot be changed once is it committed.
Step 5:
By clicking on Select repository button, you can either select an existing one or click on ➕ button to add a new repository. It will redirect you to GitHub, and you can create new repository. After creating a new repository, click on Refresh button and you can see the newly created repository in the list.
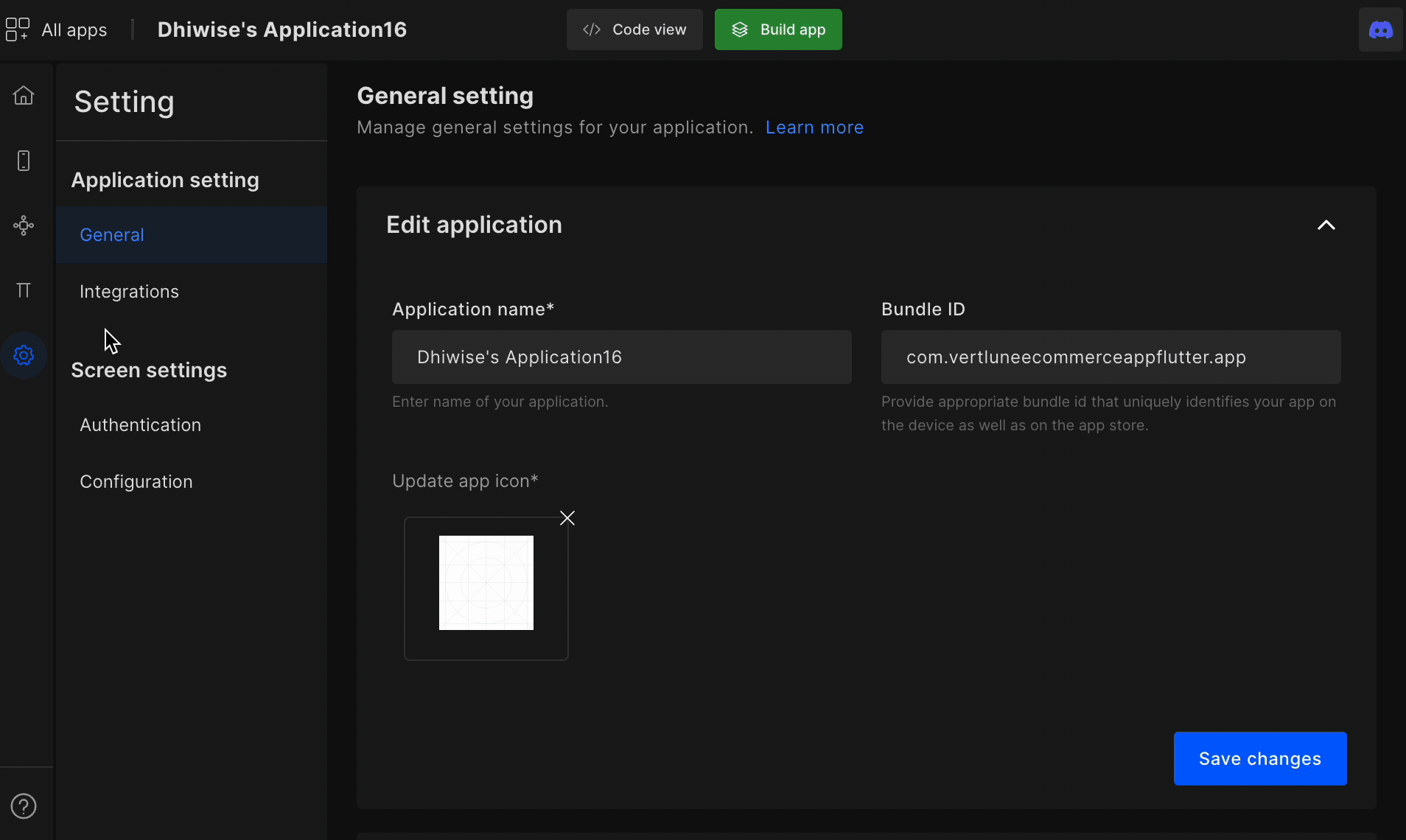
Step 6:
After you select repository, you will see the GitHub repository name and URL. You can also switch repositories by clicking the Change repository button.
Step 7:
To commit code to GitHub, first Build app and then select Code view. The GitHub repository will be visible at the bottom of the code page. To push your application code to the GitHub repository, click Commit. You can also change the repository from here if necessary.
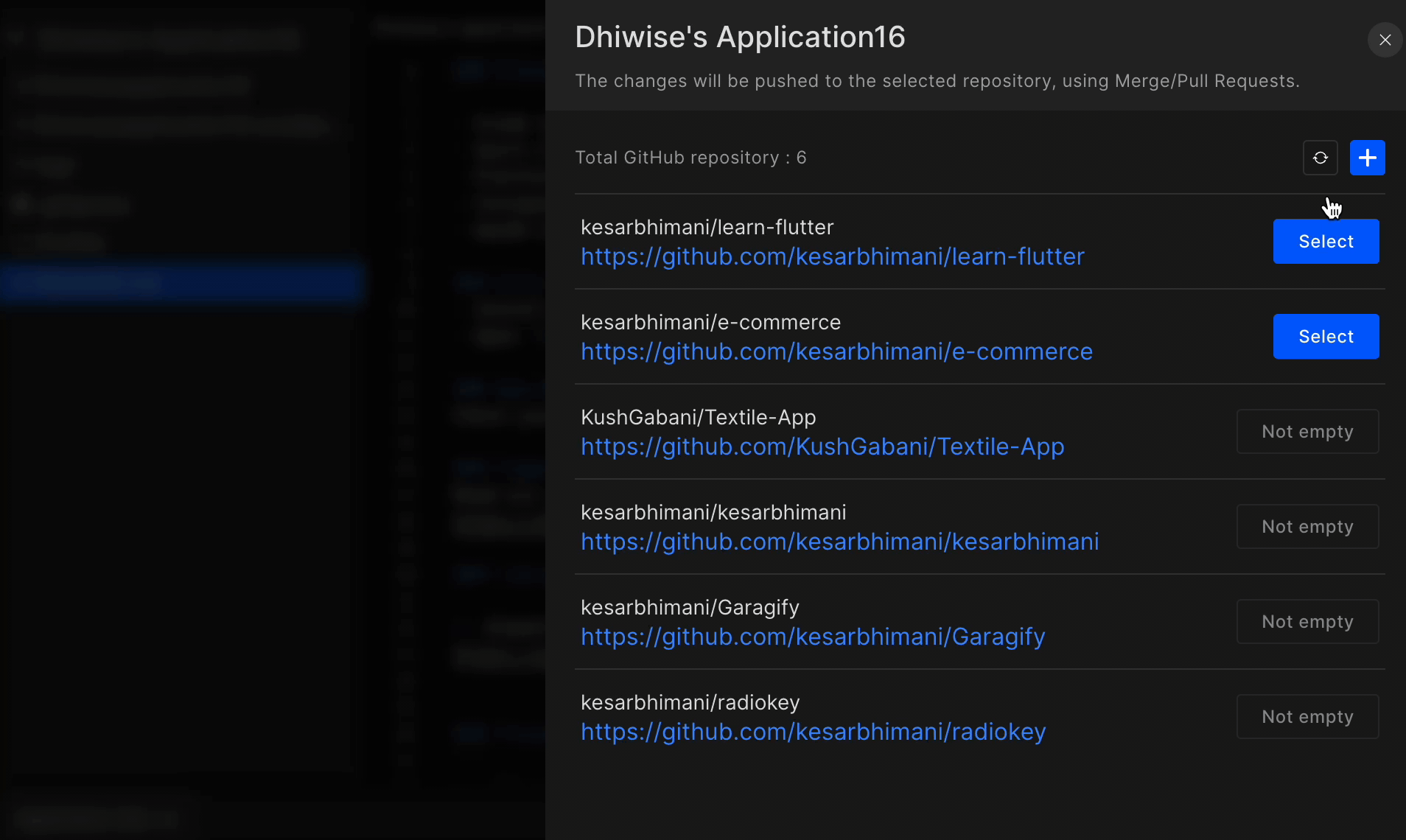
Sync application code to GitLab
Sync and manage your application code with GitLab after you Build app.
Step 1:
Go to applications settings and click on Integrations from the left panel. And select GitLab option.
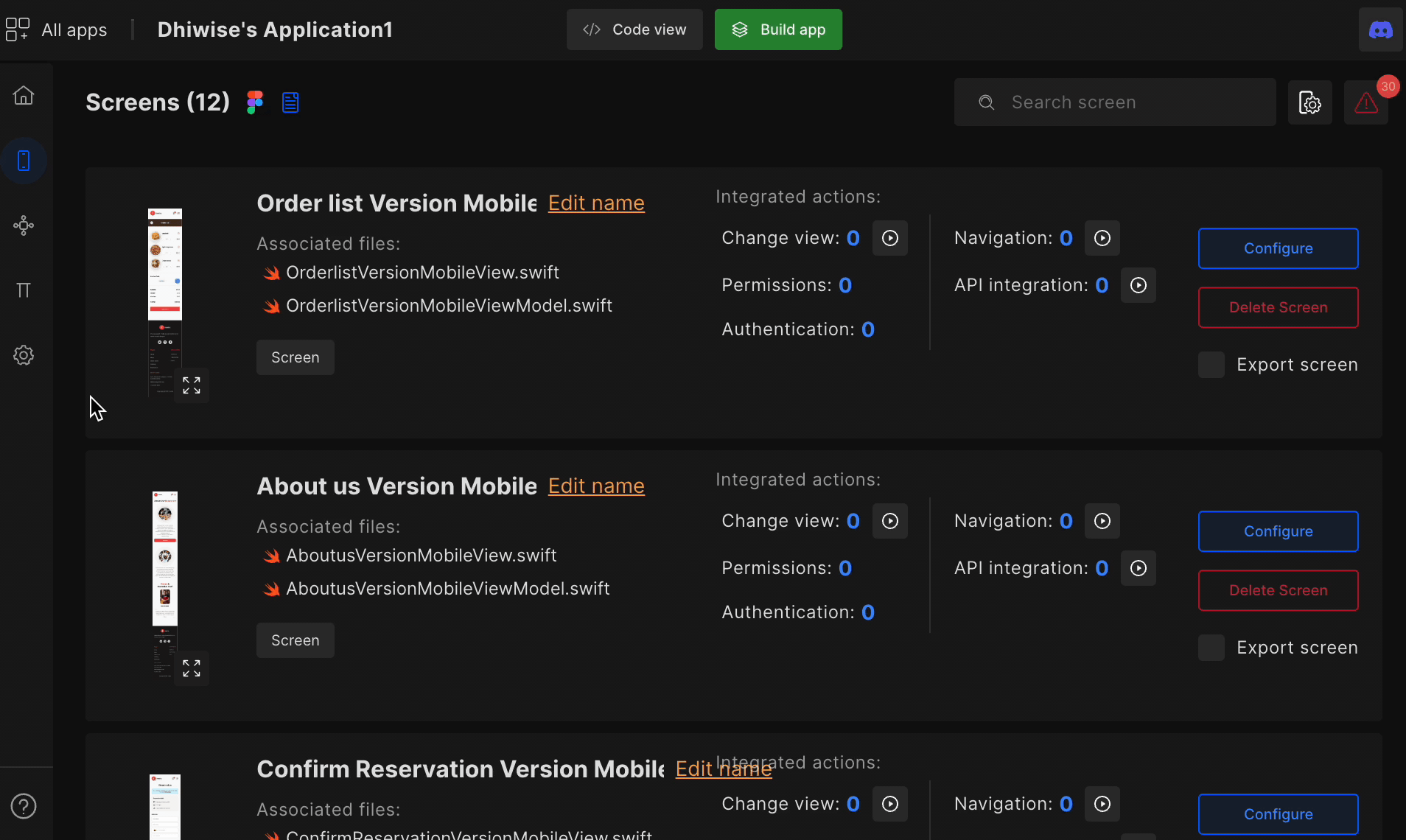
Step 2:
When you click on the sync with GitLab button, a dialogue will appear with two options: SaaS and Self manage. To move to the next step, select any of the options and provide the necessary information.
To sync application code on GitLab, you need a Personal access token. Learn more
Sync GitLab Using SaaS
Choose SaaS, enter your Personal access token, and click Submit. The token will be verified when you provide the details, and you will be able to see the GitLab repository details.
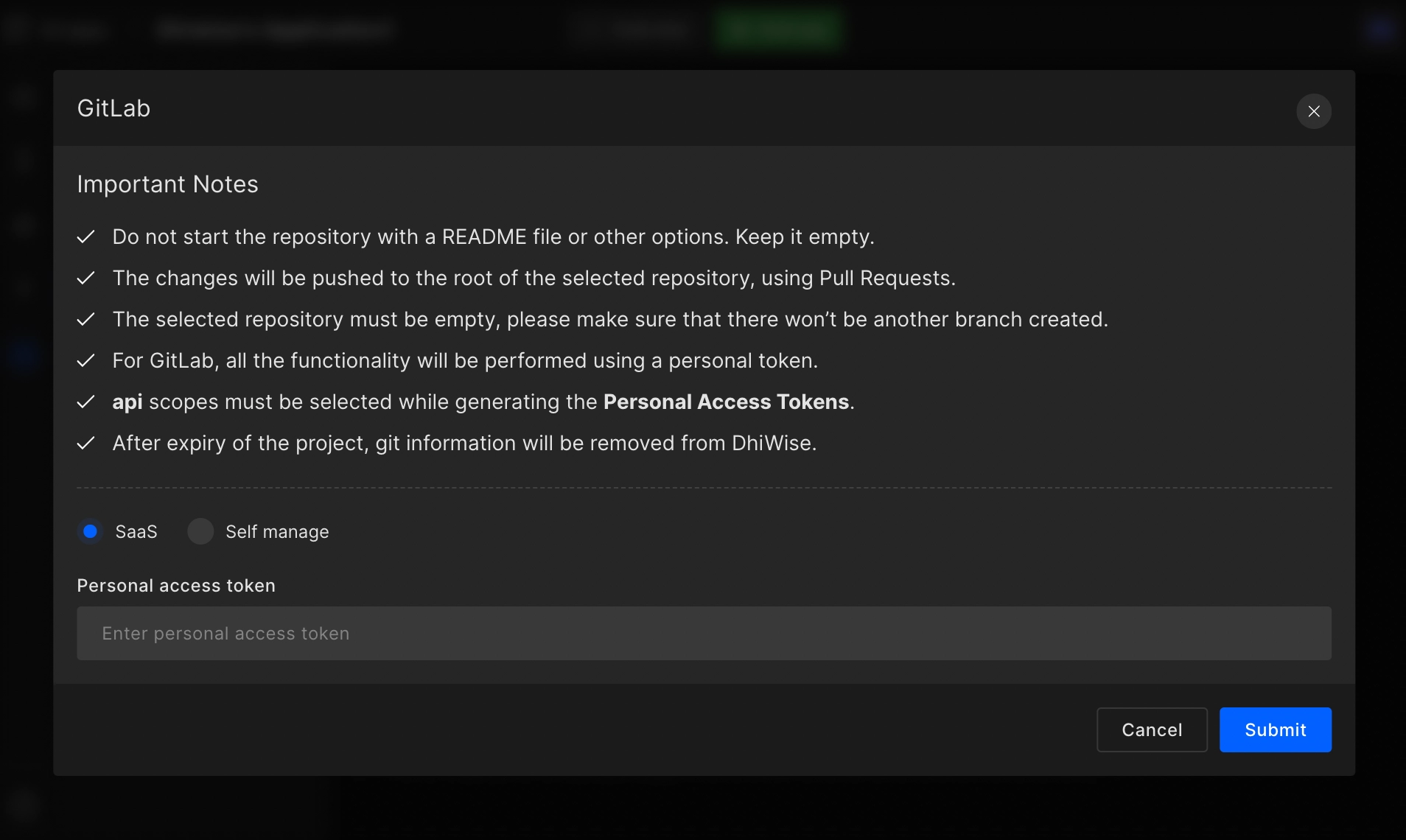
Sync GitLab Using Self manage
Select Self manage and enter Domain URL, Username, and Personal access token and click on Submit. After providing the information, the token will be validated and you will be able to view the GitLab repository details. The personal access token has to be of the administrator.
Step 1:
When the authorization is complete, you will be returned to DhiWise application settings page. Select integration and you will be able to see the Select repository option. Please select a blank repository; you will not be able to select a repository that already contains programming files.
Step 2:
By clicking on Select repository button, you can either select an existing one or click on ➕ button to add a new repository. It will redirect you to GitLab, and you can create new repository. After creating a new repository, click on Refresh button and you can see the newly created repository in the list.
Step 3:
After you select repository, you will see the GitLab repository name and URL. You can also switch repositories by clicking the Change repository button.
Step 4:
To commit code to GitLab, first build app and then select Code view. The GitLab repository will be visible at the bottom of the code page. To push your application code to the GitLab repository, click Commit. You can also change the repository from here if necessary.
By following the above steps, you will be able to sync the app code with GitHub or GitLab.
Got a question? Ask here.