Using / symbol
Streamline coding tasks and integrate external project management (PM) tools with
/ commands. Overview
/ commands automate tasks in Coding Assistant. They reduce manual steps when coding or importing tasks from PM tools and provide a structured way to issue commands in chat.
Supported / Commands
| Command | Description |
|---|---|
/TaskToCode | Perform a coding task based on a specified title, description, or acceptance criteria. |
/Import Tasks | Import tasks from PM tools like ClickUp, Jira, Trello, or Asana and prepare them for use in TaskToCode. |
Common Use Cases
- Automate coding tasks based on feature descriptions.
- Import tasks from Jira, ClickUp, Trello, or Asana.
- Consolidate tasks and requirements within one environment.
Prerequisites
- Access to Coding Assistant environment that supports
/commands. - Verify you have the required permissions in external PM tools.
- Confirm an active internet connection to link external accounts.
/TaskToCode Command
Purpose
Use /TaskToCode to generate code or tasks from a specified title, description, or acceptance criteria.
Example Usage
/TaskToCode "Add Search Feature"
Description:
- Implement a basic search field
- Display results in a new list
- Handle errors gracefully
Steps
1
Open Coding Assistant chat where / commands work.2
Type /TaskToCode followed by a descriptive title, a clear description, and acceptance criteria.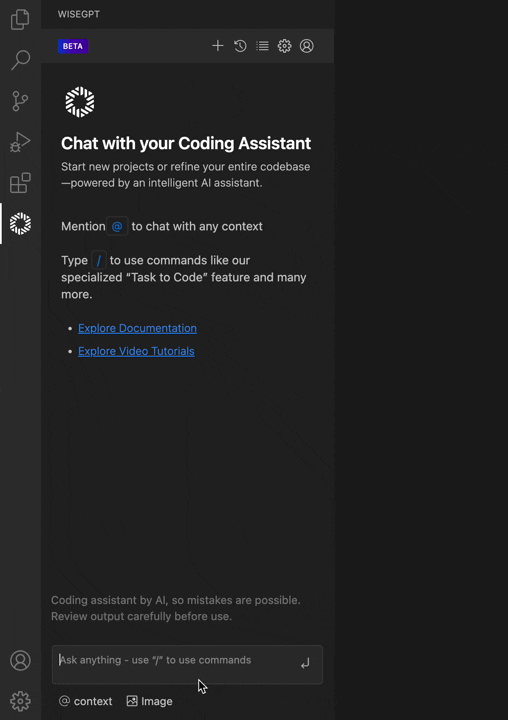
3
Press Enter to submit the command.4
Review the generated subtask numbers in the chat.info
TaskToCode may break tasks into multiple subtasks. You can reference each subtask by number.
/Import Tasks Command
Purpose
Use /Import Tasks to import tasks from tools like Jira, ClickUp, Trello, or Asana.
Steps
1
Type /Import Tasks in Coding Assistant chat.2
Choose the external PM app you want to connect to, such as Jira or Trello.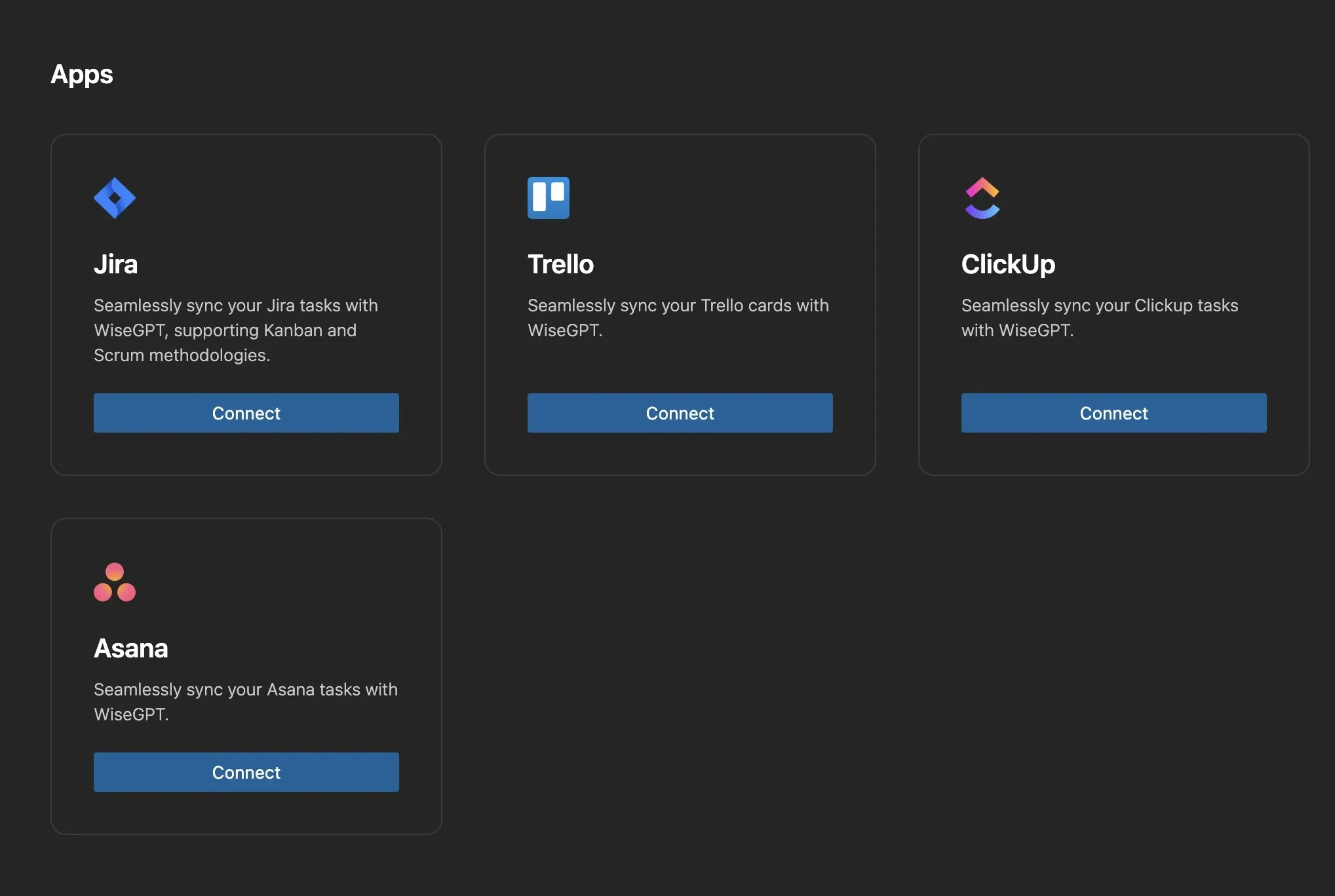
3
Click Connect to authorize the PM app.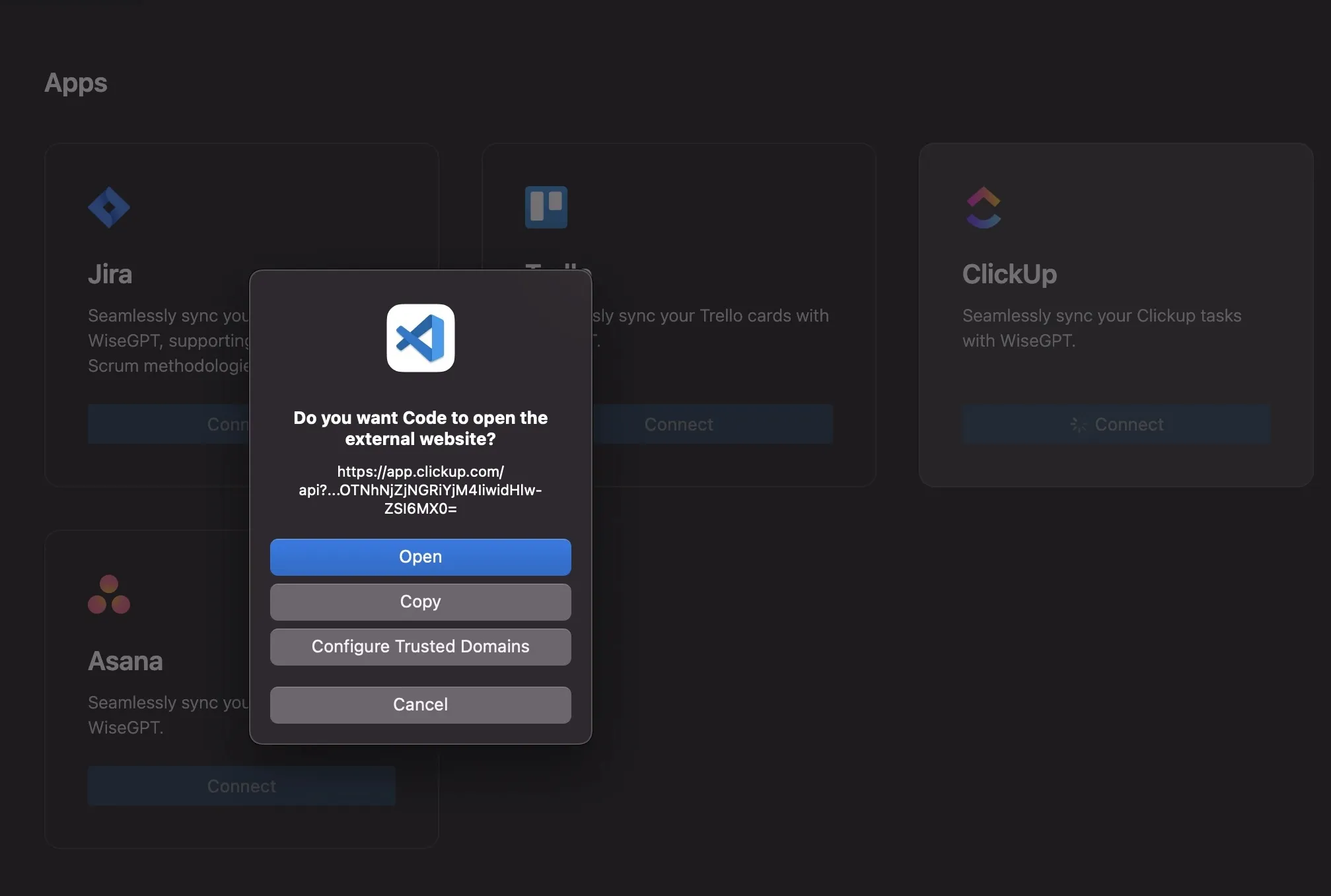
4
Grant the requested permissions when prompted.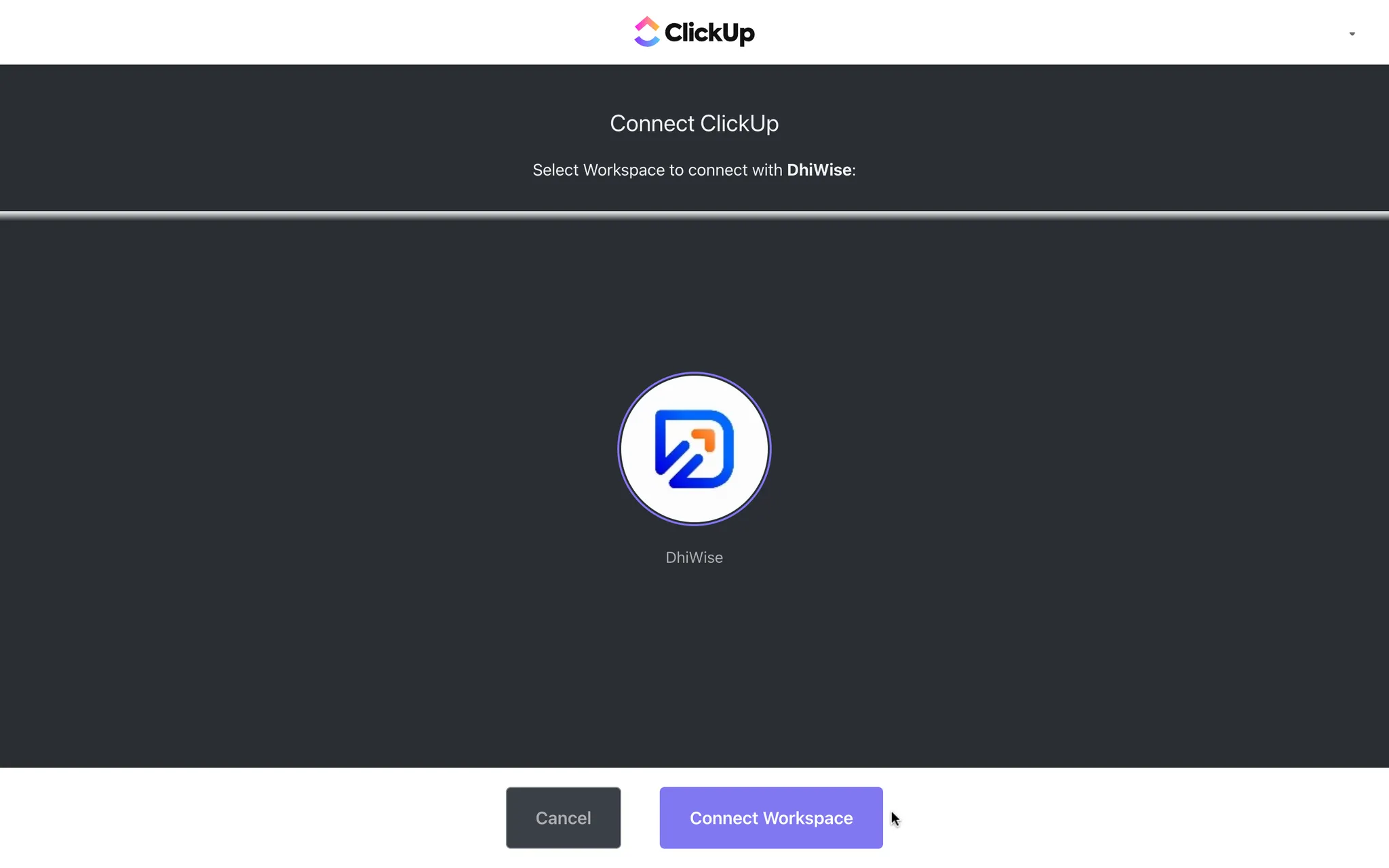
info
You can authorize multiple PM apps. Switch between tools without repeating authorization.
5
Confirm the connection and wait for a secure link to establish.6
Select the path or project in the PM app to import.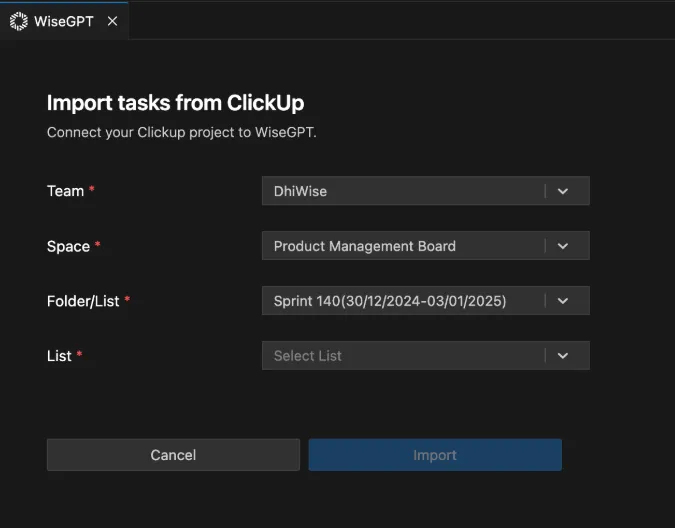
7
Click Import to bring tasks into your environment.8
Click Generate code to populate task details in Coding Assistant chat.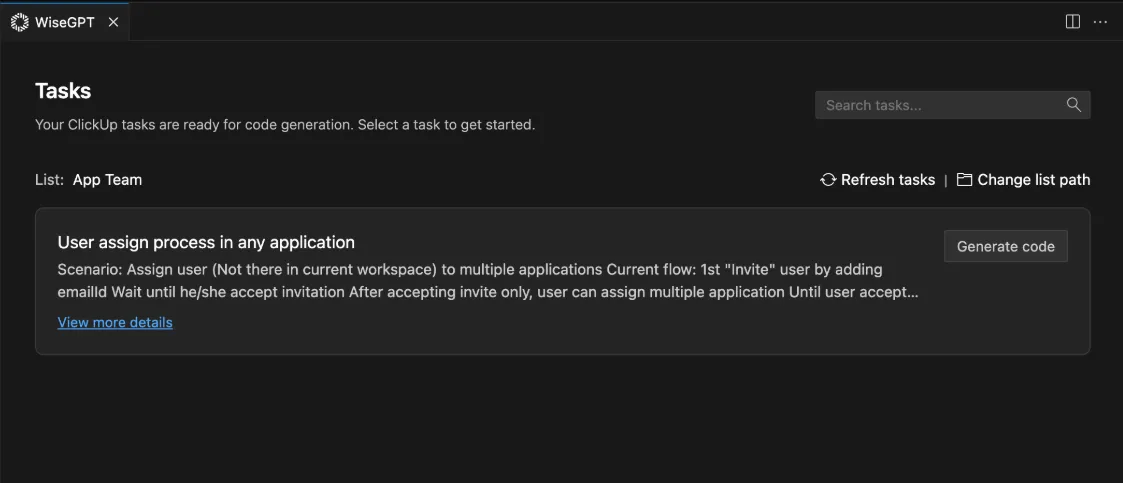
Troubleshooting
- Command Not Recognized
- Check the spelling of the
/command. - Confirm your Coding Assistant supports
/commands. - Verify you have an active integration with the PM tool.
- Check the spelling of the
- Insufficient Permissions
- Ensure you have the required credentials in each PM tool.
- Adjust permission settings for the project or workspace.
Frequently Asked Questions (FAQs)
What PM tools are supported?
Currently,
/Import Tasks supports Jira, ClickUp, Trello, and Asana. What permissions are required to use these commands?
To import tasks from external PM tools, you need: - An active account on the PM tool. - Proper permissions to access and retrieve tasks. - Authorization granted to Coding Assistant to link with the PM tool.
Do I need an internet connection to use these commands?
Yes, an active internet connection is required to: - Connect and authenticate with external PM tools. - Import tasks into Coding Assistant. - Generate code or subtasks using
/TaskToCode. What is the purpose of /TaskToCode?
/TaskToCode generates code or subtasks from a given title, description, or acceptance criteria. It helps automate coding tasks based on feature descriptions. Can /TaskToCode break a task into multiple subtasks?
Yes, the system may divide complex tasks into subtasks. Each subtask is numbered and can be referenced separately.
What if the command doesn't generate code correctly?
- Ensure your task description is clear and structured. - Try rephrasing the task to provide better context.- Check if Coding Assistant supports
/ commands. How do I use /Import Tasks?
- Type
/Import Tasksin the chat. - Choose a PM tool (Jira, Trello, ClickUp, Asana).
- Click Connect and authorize the integration.
- Select a project or path to import.
- Click Import to retrieve tasks.
- Click Generate code to populate task details.
Can I switch between different PM tools?
Yes, you can authorize multiple PM tools and switch between them without re-authorizing.
How do I ensure my tasks are imported correctly?
- Verify that you have selected the correct project or task path in the PM tool. - Check that you have the necessary permissions. - Refresh the integration if tasks do not appear.
What should I do if a / command is not recognized?
- Check the spelling of the command. - Ensure your Coding Assistant supports
/commands. - Confirm the integration with your PM tool is active.
What if I don't have permission to access tasks?
- Ensure you have the required credentials. - Check permission settings for the specific project or workspace. - Contact the administrator of your PM tool for access.
What if the import process fails?
- Make sure you have a stable internet connection. - Reauthorize the integration with your PM tool. - Verify that the selected project contains tasks.